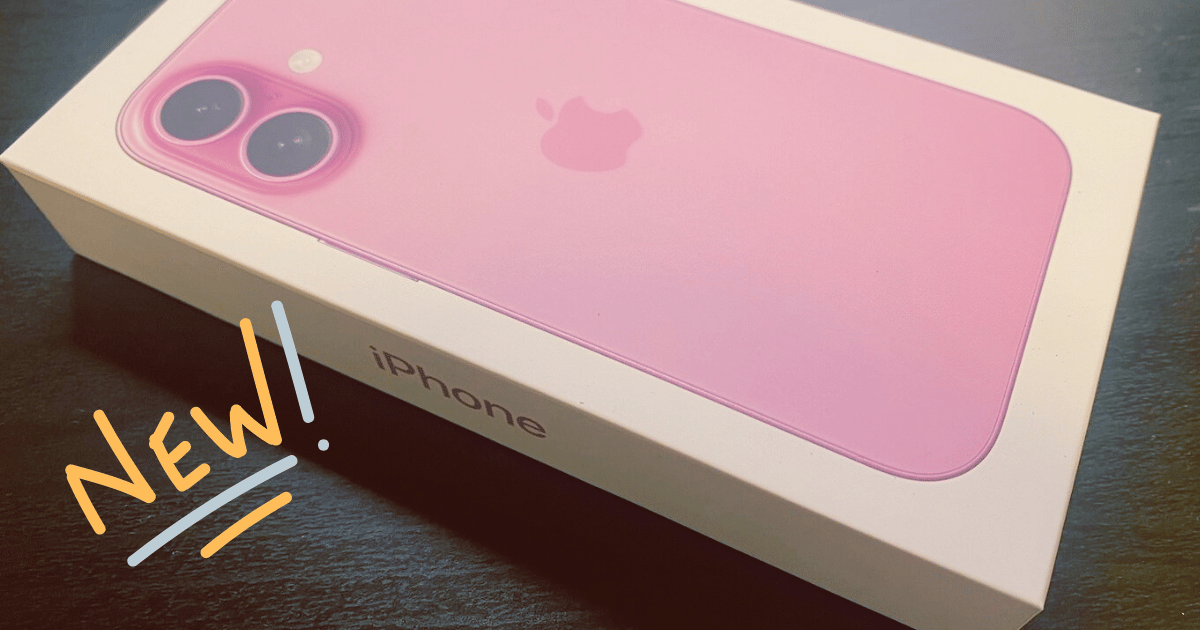本日iPhone16がめでたく発売されました。
新しくiPhoneを購入した方も多いと思うので、この記事ではiPhone本体のみを購入した場合に、最初にやるべきことをまとめました。
最近のiPhoneは価格がびっくりするほど高額な上に新型が出てもそこまで大きく進化することもなく、同じ機種を長く使う方も多いのではないでしょうか。
ここでは細かい説明は省きますが、キャリア変更なし&長く使うことを前提にする場合、本体のみを最もお得に購入できるのはApple Storeです。
そんなApple Storeでの購入、また最近アツい中古市場でiPhoneを購入した場合に気になるのは
- 初めにすることは?
- どうやってデータを移行したらいいの?
ということだと思います。
その疑問を解消するべく、手順や注意点などを解説していきます。

iPhone本体だけを購入したらやること

以下やることリストです。
- 旧iPhoneでアプリの引き継ぎ作業
- SIMカード差し替え
- 初期セットアップ
- データ移行
- 引き継がれない項目の再設定
- 新iPhoneへアプリの引き継ぎ作業
一番面倒で重要な③と④に関してはiPhoneがほぼ全自動でやってくれます。
簡単なので特別な知識は必要なく、Wi-Fi環境がなくてもOK。
【LINE・Suicaは要注意】旧iPhoneでアプリの引き継ぎ作業
大体のデータは④でiPhoneが自動で移行してくれますが、一部のアプリでは個別にデータ移行の作業が必要になります。

ゲーム系アプリはこれが必要な場合が多い
ここで最も気を付けるべきなのはLINEです!
きちんと引き継ぎをしないとトーク履歴が消えてしまう原因にもなります。そうならないようにしっかりと引き継ぎ作業をしておきましょう。
詳しい手順はLINE公式サイトを確認してください。
あとはApple PayにSuicaを入れている方。こちらも要注意!
先に旧iPhoneに登録してあるSuicaを削除してからでないと、新iPhoneで再設定ができません!(過去に結構ハマった)
電車にさあ乗るぞとなった時に改札でもたつく原因になるので、忘れずに引き継ぎ作業をやっておきましょう。
こちらも詳しい手順はJR東日本公式サイトを確認してください。
SIMカード差し替え
SIMカードを旧iPhone→新iPhoneに差し替えていきます。
電話やモバイルデータ通信(Wi-Fiじゃない4Gとか5Gなどの接続)を使用するために必要な重要なチップです。
新しいiPhoneを購入したなら箱の中に謎の棒が入っていると思うので、これを使って側面のフタを開けていきます。


無い場合は安全ピン等で代用できますよ
開ける場所は機種によって違いますが、こんな丸いへこみが目印!

ここにピンをグッと差し込めばトレーが引っこ抜けます。
旧iPhoneからSIMカードを取り出したら、新iPhoneの側面のフタを同じように開けて、そちらにカードを差し替えてください。
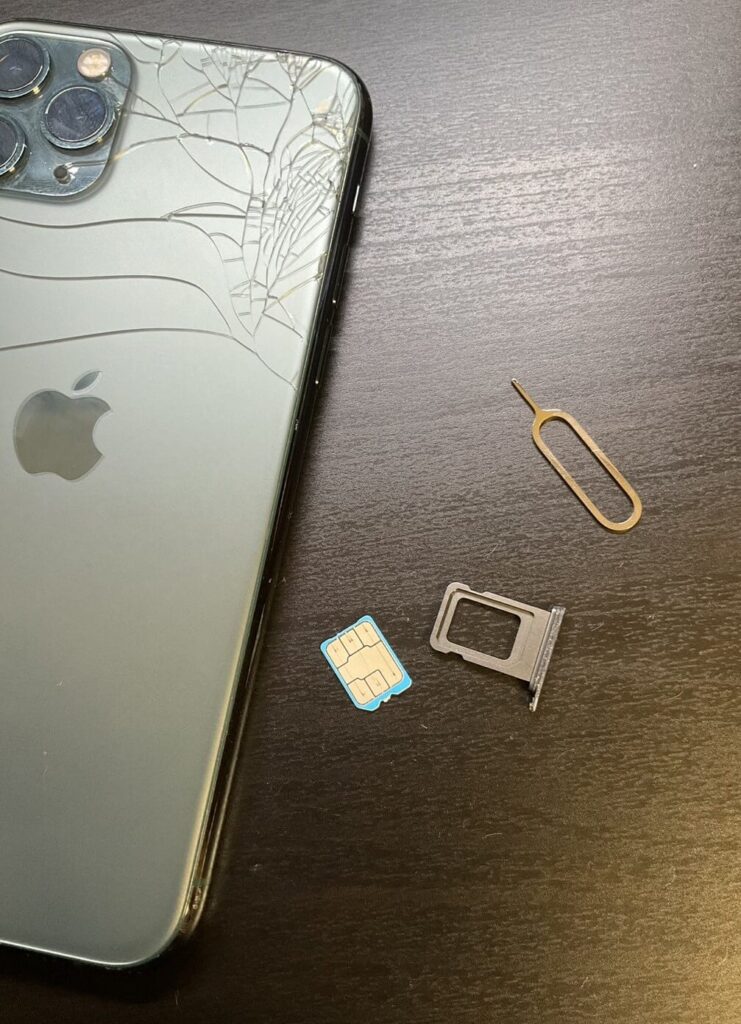
SIMカードのサイズが合わない、入らない場合があります。そんな時はカードのサイズ変更が必要になるので、一旦作業を中断して契約中の携帯電話会社に確認してください。
SIMカードを差し替えたら旧iPhoneでモバイルデータ通信は使用できなくなりますが、Wi-Fiに繋げればネットは使えます。Wi-Fi環境が無い場合は新iPhoneでテザリングすればOK。
初期セットアップ・データの移行
ほぼ全自動な2つですね。
方法はいくつかあるのですが、基本的には「クイックスタート」という機能を使って作業していきます。
iPhone同士を近づけるだけで簡単にデータ移行ができる機能。
簡単かつ高速!
クイックスタートを使うには両方のiPhoneがiOS12.4以降である必要がありますが、iPhone 5s以降であれば対応しているiOSなので、よっぽど古い機種を使っている方でなければ特に気にする必要はありません。
万が一クイックスタートが使えない場合は、以下の方法でデータ移行をすることも可能です。
- iCloud(Wi-Fi環境必須)
- iTunesを(PC必須)
ただクイックスタートが使えない状況になることはほぼないと思うので、この記事では上記2つの方法については解説しません。
クイックスタートをやってみる
まずは両方のiPhoneを電源に接続し、Bluetoothはオンにしておきます。
新しいiPhoneの電源を入れて「こんにちは」の状態になったら上にスワイプ。言語設定は日本語にします。
旧iPhoneを近づけるとこんな画面になるので、旧iPhoneで「ロック解除して続ける」をタップ。

するとAppleの謎技術、謎のモヤモヤが新iPhone側に出てくるので、旧iPhoneのカメラでこれを読み込みます。

最初に設定の移行が始まります。途中Apple IDのログインを促されたり、細かい機能の設定を促されたりするので画面に従って進めてください。
移行する設定の確認画面になったら「続ける」を選択します。
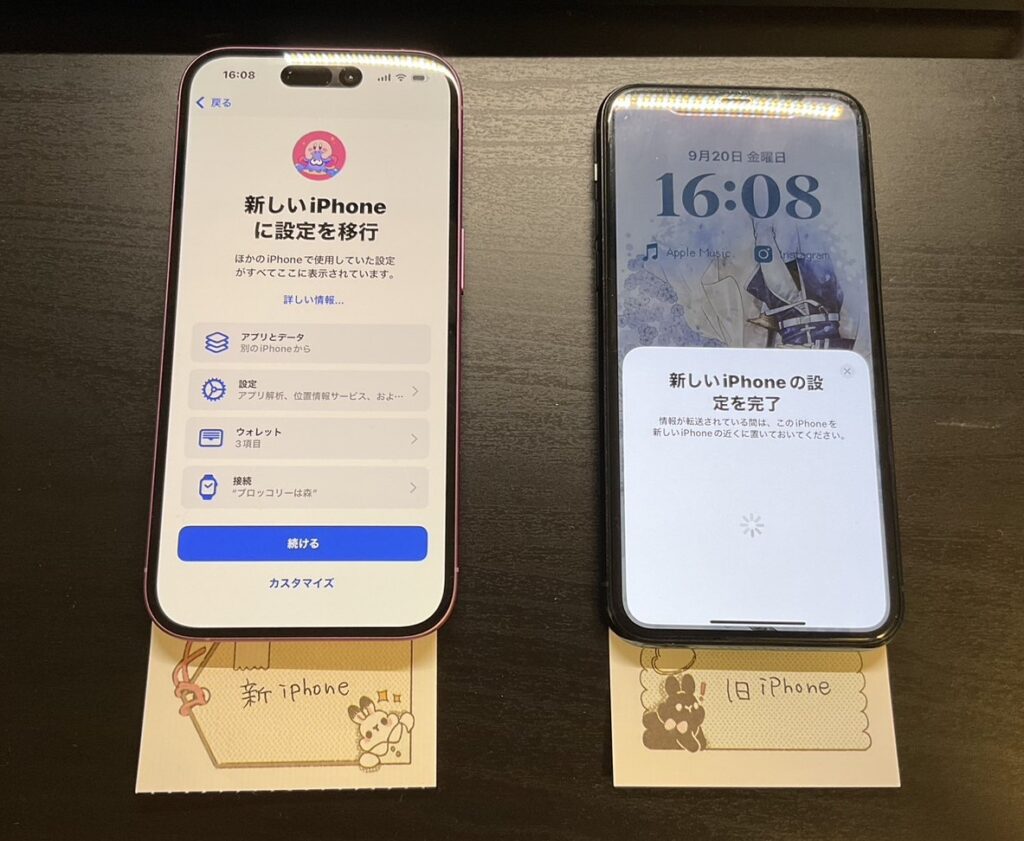
設定の移行が終わるとデータ移行に移ります。

データ転送の方法を聞かれますが、特に理由が無ければ「iPhoneから転送」を選択してください。
15~20分で終わると書いてあるのでコーヒーでも飲んで待ちます。

恐ろしく簡単ですね。
引き継がれない項目の再設定
クイックスタートでほとんどの設定が引き継がれるのですが、一部の項目は再設定が必要になります。
- Face ID
- クレジットカード情報(セキュリティコードのみ再入力)
- iTunesでダウンロードした音楽や動画
など
手間なだけで難しい事ではないと思うので、サクッとやってしまいましょう。
新iPhoneへアプリの引き継ぎ作業
最初に個別で引き継ぎ作業が必要だったアプリの情報を新iPhoneに移していきます。
詳しい手順は各アプリの公式サイトを参考にしてください。

これで新iPhoneへの移行作業は完了!
iPhoneを本体だけ購入する際の注意点

クイックスタートが使えるようになってからiPhoneのデータ移行は非常にわかりやすく簡単になり、機械操作に不安がある方でも簡単に設定を行う事ができるようになりました。
しかしキャリアショップで購入する場合と異なり「自分でやらなければならない」ということに変わりはないので、ここまでの内容を読んでも
よくわからない!出来るか心配!
という方は、サポートの受けられるキャリアショップでの機種変更をおすすめします。
また中古でiPhoneを買う場合、特にメルカリなどのフリマサイトでの購入の場合は以下のことにも注意が必要です。
- アクティベーションロック未解除でないか
- SIMフリーもしくはSIMロック解除済みの端末か
これらがきちんと行われていないiPhoneを購入してしまうと、通話やモバイルデータ通信ができずまともにスマホとして使えないという状況になってしまいます。
なに言ってるかわからん。という方はフリマや信用のおけるサイト以外ではiPhoneを購入しないようにしましょう。
さいごに
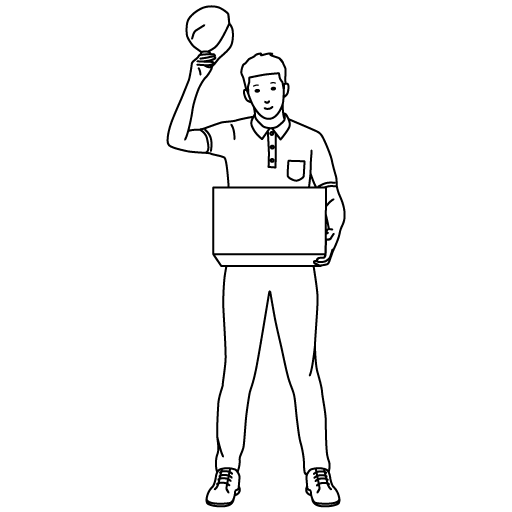
iPhoneを本体のみで購入した場合でも、最初にやるべき作業は思っているよりも簡単です。
本体だけ購入したいけど色々わからなくて躊躇っている…。という方はぜひこの記事を参考にチャレンジしてみてください!
ちなみに
- 常に新型iPhoneを使いたい!機種変更は2年以内
- キャリアでのサポートが必要…。
という場合を除けばiPhone本体をApple Storeで購入し、格安SIMで使うのが最もお得なiPhoneの使い方です。

旧型ならAmazonのセールも狙い目かも?
格安SIMはそれぞれ良し悪しあるので一概にこれがおすすめとは言い切れませんが、最近使い始めたahamoは特に不満もなく、今までより費用が抑えられて満足しています。
プランも2つのみ(通常・大盛り)で超わかりやすく、10月には通常プランのデータ量上限が20GB→30GBになるようで、ギガ不足になることはほぼ無さそうですね。
まだ格安SIMを使ってないよ~。という方はこちらもチェックしてみてください。
\ 公式HPで詳しくみてみる /
おわり!